- Applications Mac/Apple MAC Download Hub(Professional software)APRIL 2 2021 2021-04-02 29.09 GiB 5 3 nomhavcon Applications Mac/Apple MAC Download Hub. Apr 1, 2021 2021-04-01 866.39 MiB 1.
- Android Emulator For Mac Os X 10.7.5 Cisco Vusb Download For Mac Navicat For Mysql 12 For Mac Diskwarrior 5 Torrent Mac Tnt Toast Burn 2.1.1 Purchase For Mac Download Texniccenter For Mac Dolphin Emulator On Mac Kontakt Library Creator For Mac Docker For Mac Disk Usage Garmin Express 6.5.1.0 For Mac.
- Audirvana 3.5.28 Following the acclaimed Audirvana Plus versions, specially the one including Direct Mode and Integer Mode, Audirvana Plus is now offering a full featured library manager that can scale up to more than 100,000 tracks.
- Compressor4.5.2MASTNTSite.com.dmg 316 MB Download. Compressor 4.5.2 MAS Multilingual macOS. Compressor integrates tightly with Final Cut Pro to add power and flexibility to your video conversions. A simple interface lets you quickly customize output settings, enhance images, and package your film for sale on the iTunes Store.
Geekbench 5.4.0 macOS Geekbench 5 is a cross-platform benchmark that measures your system’s performance with the press of a button. How will your mobile device or desktop computer perform when push comes to crunch? How will it compare.
Using DiskWarrior 5.2 while started (booted) from High Sierra, Mojave, Catalina or Big Sur.
What you need to know (Click here for the summary)
1) Apple File System (APFS) disks (typically a macOS 10.14 Mojave, 10.15 Catalina or 11.0 Big Sur Startup Disk) are recognized but ARE NOT able to be rebuilt by DiskWarrior 5.2. Click here to learn how to identify an APFS disk.
2) M1 (ARM) equipped Macs are not currently supported. See our Big Sur Compatibility Page.
3) Click here to join the Mailing List to be notified of progress regarding Apple File System (APFS) support, M1 (ARM) support, and updates to DiskWarrior.
4) Mac OS Extended (HFS Plus) disks can be rebuilt as before, when rebuilding from an Intel Mac.
5) The Startup Disk of Macs are automatically converted from Mac OS Extended (HFS Plus) to Apple File System (APFS) when installing or upgrading to macOS 10.14 Mojave, macOS 10.15 Catalina or macOS 11.0 Big Sur. Only internal SSD drives are converted to APFS by macOS 10.13 High Sierra.
6) External drives are not automatically converted to Apple File System (APFS). Your Mac OS Extended external drives can be rebuilt as before.
7) DiskWarrior 5.2 is compatible with macOS 10.13 High Sierra, macOS 10.14 Mojave, macOS 10.15 Catalina and macOS 11.0 Big Sur when rebuilding Mac OS Extended external drives.
8) DiskWarrior 5.2 now runs within macOS 10.14 Mojave and macOS 10.15 Catalina Recovery.
9) The Preview application in DiskWarrior can now copy files to APFS disks when recovering data from a failing Mac OS Extended (HFS Plus) disk.
10) Numerous minor updates were made to accommodate additional security measures in macOS 10.14 Mojave and macOS 10.15 Catalina.
11) To rebuild Time Machine disks in macOS 10.14 Mojave, macOS 10.15 Catalina and macOS 11.0 Big Sur, DiskWarrior must be given “Full Disk Access” from within System Preferences. Otherwise, they can be be rebuilt from macOS Recovery or the DiskWarrior Recovery flash drive. Starting with macOS 11.0 Big Sur, Time Machine disks can be formatted as APFS and cannot be rebuilt. Mac OS Extended (HFS Plus) Time Machine disks can be rebuilt under Big Sur.
The following applies only when running an installed copy of DiskWarrior from within macOS 10.13 High Sierra, macOS 10.14 Mojave, 10.15 Catalina and 11 Big Sur; not when booted from the DiskWarrior flash drive or macOS Recovery.
12) Due to the ever enhancing security of macOS you might need to first 'Allow' the system extension portion of DiskWarrior to be loaded on your Mac. The first time you launch DiskWarrior 5.2, the system extension might be blocked. You will only need to allow the system extension once.
Follow the instructions in the System Extension Blocked message to allow the DiskWarrior system extension software to be loaded. Open the Security & Privacy System Preference and click the lock and then click the Allow button.

Quit DiskWarrior, reboot your Mac and launch DiskWarrior again.
Click here for a step-by-step video guide on installing DiskWarrior 5.2 in these newer versions of macOS.
What's in the works
The next major release of DiskWarrior (DiskWarrior 6.0) will include the ability to rebuild APFS disks and run from M1 (ARM) equipped Macs. Apple released a majority of the APFS format documentation in June of 2020 . Our developers are now using this documentation to update DiskWarrior in order to safely rebuild Apple File System (APFS) disks.
Using DiskWarrior Recovery Maker 1.4.
What you need to know
1) DiskWarrior Recovery Maker 1.4 is compatible with macOS 10.14 Mojave and macOS 10.15 Catalina. You will need DiskWarrior 5.2 to run DiskWarrior from a recovery flash drive created while running macOS 10.14 Mojave or macOS 10.15 Catalina. Creating a 10.14 or 10.15 recovery flash drive will not allow DiskWarrior to rebuild APFS (Apple File System) disks.
2) An extra step is needed to create a DiskWarrior startup recovery flash drive on an iMac Pro, late 2019 Mac Pro, a mid-2018/2019 MacBook Pro, late-2018 / mid-2019 MacBook Air or a late-2018 Mac mini. These 4 Macs are equipped with Secure Boot via Apple’s T2 Security Chip. By default, Secure Boot does not allow starting up from an external disk such as a DiskWarrior recovery flash drive. Also by default, Secure Boot prevents the creation of a macOS startup disk except for those created using Apple's Installer.
To create and use a DiskWarrior Recovery disk for Macs with Secure Boot, it will be necessary to change the default Secure Boot and External Boot settings using the Startup Security Utility. The Secure Boot setting will need to be changed to Medium Security or No Security. Alsoft recommends Medium Security. Additionally, the External Boot setting will need to be changed to Allow booting from external media.
Please follow the instructions found on Apple's web site using the following link to make the needed changes.
Notice: Creation of, or start up from, a DiskWarrior recovery flash drive will fail if the above steps are not taken.
Didn't read all of the above? At least read this summary:
1) DiskWarrior 5.2 is compatible with High Sierra, Mojave, Catalina and Big Sur when rebuilding external Mac OS Extended disks.
2) Your external drives (including Time Machine Volumes) can be rebuilt as before.
3) The Startup Disk of Macs are converted to APFS (Apple File System) when installing or upgrading to macOS 10.14 Mojave, macOS 10.15 Catalina, macOS 11.0 Big Sur or macOS 10.13 High Sierra (High Sierra only converts internal Solid State Drives (SSD/Flash).
4) APFS (Apple File System) disks ARE NOT able to be rebuilt. Click here to learn how to identify an APFS disk.
5) In Mojave and Catalina, Time Machine disks cannot be rebuilt with DiskWarrior unless DiskWarrior is given “Full Disk Access” from within the Security pane of System Preferences. Otherwise Time Machine disks must now be rebuilt from macOS Recovery or the DiskWarrior Recovery Flash drive. Starting with macOS 11.0 Big Sur, Time Machine disks can be formatted as APFS and cannot be rebuilt. Mac OS Extended (HFS Plus) Time Machine disks can be rebuilt under Big Sur.
Diskwarrior 5 Torrent Mac Tnt Torrent
6) The next major release of DiskWarrior will include the ability to rebuild APFS disks.
7) Click here to join the Mailing List to be notified of progress regarding Apple File System (APFS) support and updates to DiskWarrior.
8) M1 (ARM) equipped Macs are not currently supported. See our Big Sur Compatibility Page.
Updating to DiskWarrior 5.2 and DiskWarrior Recovery Maker 1.4.
1) A free updater is available for owners of DiskWarrior 5.0 and 5.1.
2) The updater will replace the DW partition on the DiskWarrior flash drive. The updated flash drive will contain DiskWarrior 5.2 and DiskWarrior Recovery Maker 1.4.
3) The updater will also update any installed copy of DiskWarrior 5.0 or 5.1 that is located in the Applications folder.
4) The updater will also update DiskWarrior 5.0 or 5.1 that is located on any attached DiskWarrior recovery flash drives that were created with earlier versions of DiskWarrior Recovery Maker.
5) Click here to download the combo DiskWarrior 5.2 and DiskWarrior Recovery Maker 1.4 updater.
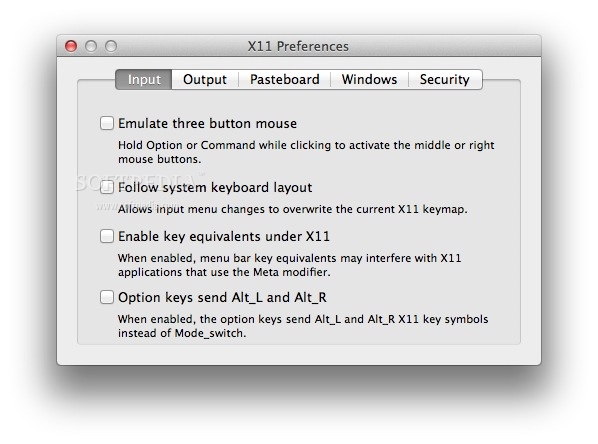
6) Click hereto download the standalone DiskWarrior Recovery Maker 1.4 updater.
A powerful and versatile utility specially to help you recover files and data from failing or damaged directories with just a click of a mouse button
DiskWarrior is a handy and useful Mac OS X application that promises to help your recover files and restore your computer to its working state.
User-friendly interface
Thanks to DiskWarrior you can safely recover files such as photos, music or videos from your corrupted hard disk and rebuild the damaged directory. Hence, you can use DiskWarrior to eliminate directory damage and securely recover your files, documents and folders.
The advanced technology behind DiskWarrior is capable to recover precious data even from failing hard drives with just a press of a button. By using DiskWarrior, you can fix problems encountered by your Mac such as “Keys out of order” and “Invalid node structure.
Disk directory repair
Diskwarrior 6
The great power of DiskWarrior consists in its ability to quickly build a replacement directory using data recovered from the original directory. In other words, the state-of-the-art technology featured by DiskWarrior is capable to recover files, data and folders in the most effective way.
After selecting the source disk from within the main window of the app you can allow DiskWarrior to scavenge your original directory and collect as much data as possible. Consequently, all collected that is used to successfully build an entirely new replacement directory.
Advanced recovery technology
The patent-pending method ensures the quality of the recovered data and enables you to enjoy a perfectly rebuild directory that stores all your files and folder data without any errors.
Disk maintenance
Although DiskWarrior is mainly used to fix disk problems, you can use it for regular maintenance as well. Thus, you can run DiskWarrior to optimize your directory, detect upcoming problems and even speed up your Mac’s startup time and file access.
From the Files tab you can check files for corruption and rebuild permission on startup volumes, an option that is also provided by the Disk Utility app. The Hardware tab allows you to check the S.M.A.R.T status of all your hard disks and enable the automatic diagnostics mode. As follows, you can detect various problems that could lead to disk failure.
Filed under
DiskWarrior was reviewed by George Popescu- A G3 Mac or better (such as a G4, G5 or any Intel processor) with built-in FireWire.
- A minimum 256 MB RAM (512 MB recommended).
- The computer must also have the latest firmware updates installed.
- The disk to be rebuilt must be locally connected and must not be write protected.
- New features:
- 64-Bit - Today's large disks can have large directories. Using the latest 64-bit technology allows DiskWarrior 5 to handle even the largest disks.
- Ships on a bootable flash drive to repair your startup disk
- Flash drives start up much faster than DVDs and can be updated as needed.
Diskwarrior For Mac
This enables Disqus, Inc. to process some of your data. Disqus privacy policyDiskWarrior 5.2
add to watchlistsend us an update- runs on:
- Mac OS X 10.5.8 or later (PPC & Intel)
- main category:
- System Utilities
- developer:
- visit homepage
top alternatives FREE
top alternatives PAID