
- Outlook For Mac 2016 Set Applescript To Run Faster
- Outlook For Mac 2016 Set Applescript To Runway
- Outlook For Mac 2016 Set Applescript To Running
This is very possible with AppleScript. Here's an example with the basics: tell application 'Microsoft Outlook' set theContent to ' set theMessages to messages of folder 'Inbox' of default account repeat with theMessage in theMessages if subject of theMessage contains 'match this string' then set theContent to theContent & plain text content of theMessage end if end repeat set theMessage to. Outlook for Mac Signatures.scpt is an AppleScript that helps Mac SysAdmins with automating deployment of an HTML Mail Signature to Outlook for Mac 2016. Unfortunately we still can't perform a Central Push with this script, however using a Management tool to distribute the Mac Signature Tool, one can simplify the process significantly. If you use Outlook 2016 for Mac in more than one capacity, such as for your personal life and for work, you can set up Outlook to handle these different capacities by using profiles. A profile is associated with and stores a set of email messages, contacts, tasks, calendars, account settings, Scrapbook clips, and more. Need help understanding why this Applescript works with Outlook 2011 for Mac but not Outlook 2016 or 2019 for Mac Test 1 using Outlook 2016 or 2019 What we are doing is creating a test message and saving as eml file.
-->Applies to:Office for Mac, Office 2019 for Mac
There are two basic ways that you, as an admin, can deploy Office for Mac to users in your organization:
Provide your users with the installer package file, and have them install Office for Mac for themselves
Download the installer package file to your local network, and then use your software distribution tools to deploy Office for Mac to your users
If you have an Office 365 (or Microsoft 365) plan, you can provide your users with instructions on how to download and install Office for Mac for themselves. To install Office for Mac, a user has to be administrator on the Mac or know an administrator account name and password.
Outlook For Mac 2016 Set Applescript To Run Faster

But, if you deploy Office for Mac for your users, you have more control over the deployment, including which users get Office for Mac and when. To plan your deployment, review the following information.
Download Office for Mac to your local network

The easiest way to download Office for Mac, and ensure you're always getting the most current version and build, is to download directly from the Office Content Delivery Network (CDN) on the internet. Here are the links to the installer packages for the Office suite, which contains all the applications:

- Office for Mac (for Office 365 or Microsoft 365 plans)
- Office 2019 for Mac (for retail or volume licensed versions)
Important
Support for Office 2016 for Mac ended on October 13, 2020. For more information, see End of support for Office 2016 for Mac.
Here is some additional information about installer packages:
- Installer and update packages for individual applications are also available on the Office CDN. For links to those packages, see Most current packages for Office for Mac.
- The same installer package is used for Office for Mac and Office 2019 for Mac. How you activate the product determines whether you get the features for Office for Mac or the features for Office 2019 for Mac.
- Unlike Office 2016 for Mac, the installer package for Office 2019 for Mac isn't available on the Volume Licensing Service Center (VLSC).
Deploy Office for Mac to users in your organization
Office for Mac uses the Apple Installer technology for installation. That means you can use the software distribution tools that you normally use to deploy software to Mac users. Some of the most common tools are Jamf Pro, Munki, and AutoPkg. You can also use Apple Remote Desktop and AppleScript.
Important
There are changes in Office for Mac to improve security, including implementing Apple app sandboxing guidelines. These changes mean that you can't customize the app bundle before or after you deploy Office. Don't add, change, or remove files in an app bundle. For example, even if you don't need the French language resource files for Excel, don't delete them. This change prevents Excel from starting. Even though you can't customize app bundles, you can configure preferences for each app.
Additional deployment information for Office for Mac
Whichever deployment method you decide to use, the following information can help you plan your Office for Mac deployment.
What's new: Before you deploy, review the information about what's new for admins in Office for Mac. This article includes information about system requirements, language support, and new features.
Side-by-side installation: You can't have Office 2016 for Mac, which is no longer supported, and Office 2019 for Mac installed on the same computer. Also, you can't have Office for Mac (from an Office 365 or Microsoft 365 plan) along with either Office 2016 for Mac or Office 2019 for Mac (both of which are one-time purchase versions) installed on the same computer.
Deploying individual apps: Installer package files for individual applications are available on the Office Content Delivery Network (CDN). For links to those files, see Most current packages for Office for Mac.
Activation: To use Office for Mac, it needs to be activated. Before you deploy, review the information about how activation works in Office for Mac.
Uninstalling: If you need to uninstall Office for Mac, you can follow these steps to completely remove Office for Mac. Unfortunately, there is no program to uninstall Office for Mac automatically.
Version numbers Version numbers of 16.17 or higher for retail or volume licensed installs indicate you have Office 2019 for Mac. Office 2016 for Mac, which is no longer supported, had version numbers of 16.16 or lower. Since the 'major' version (16) hasn't changed between Office 2016 for Mac and Office 2019 for Mac, application settings, including policies, preferences, and preference domains are similar between the two versions. Also, add-ins and other extensibility solutions that were compatible with Office 2016 for Mac will most likely be compatible with Office 2019 for Mac or will require minimal testing.
Upgrade to Office for Mac or to Office 2019 for Mac
Upgrade to Office for Mac (subscription version): If you're a volume licensed customer of Office 2016 for Mac or Office 2019 for Mac, you can upgrade to Office for Mac (available with certain Office 365 or Microsoft 365 plans) without uninstalling your current version. First, download and run the license removal tool. Second, launch Microsoft AutoUpdate (MAU) and install the latest Office updates. Finally, launch any Office app and sign in with your Office 365 or Microsoft 365 account. For a demo of these steps, and an example of how to automate this process with Jamf Pro, watch this video.
Upgrade to Office 2019 for Mac: If you're a volume licensed customer, you can upgrade to Office 2019 for Mac without uninstalling Office 2016 for Mac. First, you need to download the 2019 version of the Volume License (VL) Serializer from the Volume Licensing Service Center (VLSC). Second, download the latest version of Office 2019 for Mac. Then, deploy both the Volume License (VL) Serializer and Office 2019 for Mac to each device running Office 2016 for Mac. There is no need to remove Office 2016 for Mac first.
Related articles
Rules allow you to have incoming (or outgoing) messages sorted, filed, marked, or otherwise handled automatically.
We recommend that you use Outlook on the Web to create and manage your rules.
Why do we recommend Outlook on the Web?
Our Create Rules in Outlook on the Web article
The rest of this page is for those people who decide to set up their rules in Outlook 2016 for Mac anyway.
Rules are a way to have incoming (or outgoing) messages sorted, filed, marked, or otherwise handled automatically. You teach Outlook what to look for and what to do when it sees a message that meets the conditions you've set. For example:
- move messages from a particular address into a specified folder
- assign a category or flag to messages with a particular word in the subject
- forward all messages with attachments to another address
Here we'll talk about two ways to create rules:
Be aware that the order in which your rules are listed affects what happens. Notes on rule order below.
Creating a Rule Manually
- From the Tools menu choose Rules. A Rules dialog box will open.
- On the left, under Server Rules, click your account name (there may be only one account listed, and that's okay).
- Click the plus sign near the bottom of the dialog box. An Edit Rules dialog box will open.
- Give your rule a name (so you can find it later).
- Under When a new message arrives that meets all these conditions, use the drop-down lists to specify which messages meet the criteria for this rule. Start with the left-most drop-down list, as each selection determines the choices available in the other lists.
- If you have more than one criterion, click the plus sign at the right side of the criterion you just entered.
- Under Do the following, use the dropdown lists to set the action or actions you want taken on messages that match the criteria.
- If you have more than one action, click the plus sign at the right side of the action you just entered.
- If there are exceptions to the criteria, click the plus sign next to Except if, then use the drop-down lists to set the exception conditions.
- When finished defining the rule, click OK.
- Close the Rules dialog box.
Creating a Rule Based on a Message
You can create a rule that will look for messages that look like one you've already received, rather than starting with a blank slate.
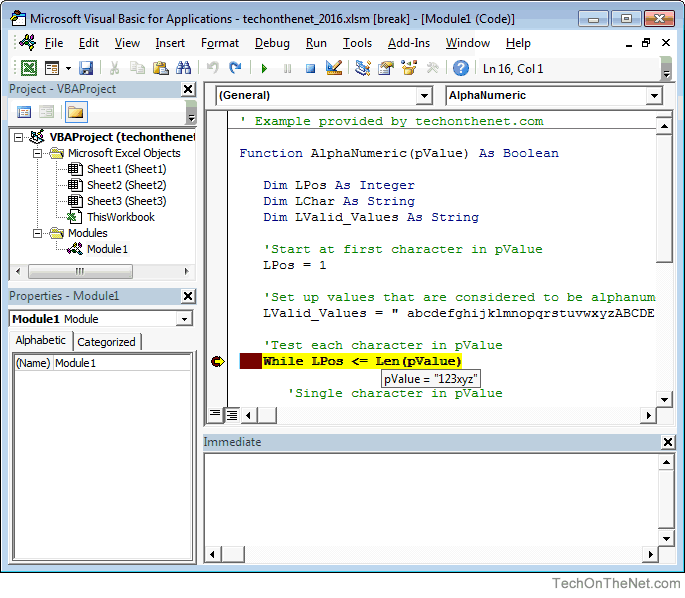
First, select a message by highlighting it, then, in the Home ribbon, click Rules and select Create Rule.
The dialog box that opens will have three criteria pre-filled, based on the message you selected: From, Sent To, and Subject. Click the minus sign next to the conditions you do not want. You can also edit the conditions and the action as described in the Creating a Rule Manually section above.
Putting Your Rules in Order
The rules are checked in the order you have them listed. You can change the order of your rules by dragging and dropping them in the Rules dialog box.
The Do not apply other rules to messages that meet these criteria checkbox controls what happens when a message matches more than one rule. As a message is checked against each rule, the first time it matches a rule's criteria, Outlook looks at this checkbox on the rule that was matched.
Outlook For Mac 2016 Set Applescript To Runway
- If the box is checked (which is the default), Outlook will stop checking rules on this particular message and go on to the next message.
- If the box is unchecked, Outlook will continue evaluating this message against the remaining rules.
Outlook For Mac 2016 Set Applescript To Running
Some actions automatically check the box AND gray it out so that you cannot uncheck it. If you Delete a message or Move it to a folder, the message is no longer available to be evaluated against the remaining rules. (If you Copy a message to a folder, this doesn't happen.)