Download USB Flash Driver Format Tool - Formats usb flash drives even with write protection. User icon Login A search icon. The word TechSpot. Anatomy of Hardware.
- Sony Flash Drive Repair
- Sony Usb Flash Drive Format Tool For Sandisk
- Sony Usb Flash Drive Price
- Sony Flash Tool Latest Download
- Sony Usb Flash Drive Format Tool Free
- Sony Usb Flash Drive Format Tool App
'I encountered the disk not formatted error on my 64GB Toshiba flash drive. The error message said 'You need to format the disk in Drive H: before you can use it'. How can I format my USB flash drive for reuse successfully?'
USB format tool, also known as USB formatter, lets you solve many USB format problems. With the help of the recommended USB format tools on this page, you can easily format USB drive to FAT32 or NTFS, format a write-protected USB flash drive, format USB drive back to the original size, etc.
- #1. EaseUS Partition Master
- #2. Windows File Explorer
- #3. Windows Disk Management
- #4. Windows Diskpart Command
- #5. HP USB Disk Storage Format Tool
Make sure your USB drive is selected. Then, click the 'Boot selection' dropdown and select 'Non bootable': Next, click the 'File system' dropdown and select 'FAT32'. Also, feel free to change the name of your USB drive under 'Volume label': Then, click the 'Start' button to format your drive. After a few seconds it'll be formatted to FAT32. Jun 30, 2021 #6 HP USB Disk Storage Format Tool - freeware. HP USB Format Tool provides simple interface to easily repair corrupted flash drives by formatting the usb flash drive. The whole process of using this tool needs only 4 steps that you can manage all the steps on the same interface. HP usb format tool user guide.
Pick up the best USB format tool and follow the respective tutorial here to format your USB with ease now.
If you are having issues with opening your flash tool. Make sure to download the latest version supported by your computers operating system. Here you can learn more about the flash tool for Xperia™ devices, which is a desktop application that you can use to flash Sony software on your unlocked Xperia™ device. HDD Low Level Format Tool is a freeware utility for low-level hard disk drive formatting. This small program will erase, Low-Level Format and re-certify a SATA, IDE or SCSI hard disk drive. Will work with Usb and FIREWIRE external drive enclosures.
Why Do You Need USB Format Tool
Generally, formatting is the quickest way to prepare a USB drive ready for data storage, plus it is the best way to troubleshoot many general USB issues.
When you meet any one of the following issues, you would like to format your USB drive or a pen drive with a reliable USB format tool:
- USB is slow in writing or transferring files.
- USB becomes RAW, not accessible, not formatted USB drive
- Remove data and restore USB drive to its full capacity.
- Can't save a single file bigger than 4GB on USB.
- Can't create a partition larger than 32GB on FAT32 USB drive.
- Windows was unable to complete the format while formatting a USB.
- Can't format USB with 'the disk is write-protected' error.
You may also interest in:
2021 Top 5 Best USB Format Tools for Windows 10/8/7/XP Users
To help you fix USB cannot format, USB drive is write-protected, USB format error, USB becomes raw, and more issues, here we collected top 5 best USB format tools in 2021 to help you out.
Pick up one and format your USB flash drive to fix the problems immediately:
| 5 USB Format Tools | Pros | Cons |
|---|---|---|
| #1. EaseUS Partition Master |
|
|
| #2. File Explorer |
|
|
| #3. Disk Management |
|
|
| #4. DiskPart Command |
|
|
| #5. HP USB Disk Storage Format Tool |
|
|
Among the top 5 USB formatters, EaseUS Partition Master is highly recommended as the TOP ONE USB format tool. It allows all Windows users to format their USB flash drive, external or internal hard drive, SD card, etc. to all any file system with ease.
- Important
- As formatting will cause data loss, remember to back up valuable files from the USB drive to another location first. Reliable file backup software - EaseUS Todo Backup can help.
After picking up the USB format tool, you may follow the tutorial below to format your USB flash drive with ease now.
#1. EaseUS Partition Master - The Best USB Format Tool in 2021
There are many USB formatting tools available online to help, like HP USB Disk Storage Formatting Tool, MMC Formatting tool, USB formatting software, etc. Which one is the best?
Here, we would like to recommend you try EaseUS partition software. Its powerful formatting capacity and easy-to-use features allows all levels of users to format their USB flash drive from all complex cases within only a few simple clicks.
Features You May Like:
- Format USB to Fix 'File Is Too Large for Destination File System' Error
- Format USB to EXT2/3/4, FAT16/32, NTFS, exFAT
- Convert USB from FAT32 to NTFS without Formatting.
Tutorial: How to Format USB Flash Drive with EaseUS USB Formatting Tool
Now you can try the following guide to format your USB drive in Sandisk, Kingston, Panasonic, Lexar, Samsung, Sony, etc. with a few simple steps.
Step 1. Select the USB drive to format.
Connect the USB drive or pen drive to your computer. Download and launch EaseUS partition software. Right-click the USB drive you intend to format and choose 'Format'.
Step 2. Set the drive letter and file system.
Assign a new partition label, file system (NTFS/FAT32/EXT2/EXT3), and cluster size to the selected partition, then click 'OK'.

Step 3. Check the warning box.
Click 'OK' if you see the Warning window. If you have important data on it, back up the data in advance.
Step 4. Apply the changes.
Click the 'Execute operation' button first, and then click 'Apply' to format the USB drive.
#2. Windows File Explorer - Format USB Drive in Windows 10/8/7
Windows has default programs that let users format USB pen drives and a variety of hard drive storage devices as well. Windows File Explorer is one of them, though not a professional USB format tool, yet the easiest tool for formatting a USB flash drive or USB.
Note that File Explorer is not designed to solve every USB corruption issue but it's good to have the first try when your USB drive starts malfunctioning.
Features You May Like:
- Free
- Format USB to NTFS/FAT32, exFAT (on big USB drive)
- Delete and remove files from USB
Tutorial: Format USB Flash Drive Using File Explorer
Connect the USB flash drive to your computer, after Windows recognizes the USB, you can follow the steps below to format your USB drive now:
Step 1. Open File Explorer.
Step 2. Choose 'This PC' from the left pane.

Step 3. Right-click the connected USB flash drive and select 'Format'.
Step 4. Under the File system section, set NTFS, FAT32 or exFAT for the USB.
Step 5. Tick 'Quick Format' and click 'Start'.
#3. Windows Disk Management - Format a Not Working USB Drive
Disk Management is the other native Windows program that is available in Windows 10/8/7. It enables users to undertake many more tasks to manage a disk as they want.

Features You May Like:
- Free
- Format RAW USB to NTFS/FAT32/exFAT
- Create New Volume on USB
- Delete Volume on USB
Tutorial: Format (RAW or Not Working) USB Flash Drive in Disk Management
Step 1. Right-click on This PC and navigate to Manage > Disk Management.
Step 2. Right-click on the USB drive, and choose 'Format'.
Step 3. Set the allocation unit size and select NTFS, FAT32, or exFAT as the file system.
Step 4. Check 'Perform a quick format' and click 'OK' to start formatting the USB drive.
#4. Windows Diskpart Command - Advanced USB Formatter for Professionals
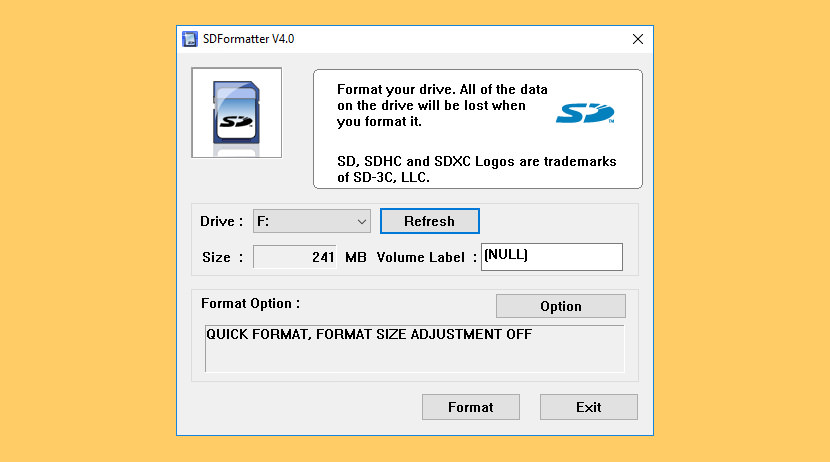
Windows Command Prompt is a built-in tool in Windows that can troubleshoot all kinds of computer problems with various commands. You can use the Diskpart command as the USB formatter to format an external USB drive.
Features You May Like:
- Free
- Format USB to NTFS/FAT32/exFAT
- Delete USB Partition
- Create New Volume on USB
Tutorial: Format USB Flash Drive Using DiskPart Command
This method is somehow complex for many Windows beginners. Be patient and careful while utilizing this way to tackle some USB issues via formatting.
Connect your USB to the computer and start formatting it via DiskPart now:
Step 1. In Windows 10, press Windows + R keys and type cmd in the Search box.
In Windows 8/7, click the Windows icon and select 'Search'. Type command prompt in the Search box.
Step 2. Right-click Command Prompt and select 'Run as administrator'.
Step 3. Type the following command lines one by one and hit Enter each time:
- diskpart
- list disk
- select disk + number (If the USB flash drive is disk 2, then enter disk 2)
- list volume
- select volume + number (If the USB flash volume is volume 10, select volume 10)
- format fs=ntfs quick (You can also replace ntfs with FAT32 or exFAT)
- exit
#5. HP USB Disk Storage Format Tool - Best for Windows XP
The HP USB Disk Storage Format Tool was created to format USB drives and desktop computers that were produced prior to 2012 and computers that run Windows XP. The formatting tool will work with newer Windows operating systems but results may vary.
Features You May Like:
- Free
- Format USB to NTFS/FAT32
- GUI Similar Interface, Windows XP Formatting Tool
Guide: How To Format USB Drive with HP USB Disk Storage Format Tool
To achieve the best USB format result, Windows XP users can consider the USB Disk Storage Format Tool to format a USB drive, flash drive or pen drive.
Connect the USB drive to your Windows XP computer and start with the following tutorial:
Step 1. Launch HP Disk Storage Format Tool, click 'Devices' and select the USB drive to format.
Step 2. On the File System menu, select a file system. In the Volume Label input box, enter a new name for the reformatted USB.
Step 3. Click the Quick Format option to enable a quick format.
Step 4. Click Start to begin the USB formatting.
The Bottom Line
On this page, we provided 5 top USB format tools for you to pick up one and follow the respective tutorial to effectively format your USB flash drive or external USB drives to the desired format.
Remember that no what why or how you want to format the USB, you should take a backup of all important data first.
Among the 5 USB format tools, EaseUS Partition Master is always ready for you to try. Besides basic formatting operations, this software also allows you to partition the hard drive, and clone disk, even migrate OS to another drive with ease.
People Also Ask
1. How do I format a USB drive?
- Connect the USB drive or pen drive to your computer.
- Launch EaseUS partition software. Right-click the USB drive and choose 'Format'.
- Assign a new partition label, file system, and cluster size to the selected partition, then click 'OK'
2. What happens when you format a USB?
- 1. Remove existing data from USB.
- 2. Reset the file system.
- 3. Restore USB to full capacity.
Sony Flash Drive Repair
3. Why can't you format a USB flash drive?
USB Flash drive formatting has its advantages. But File Explorer, Disk Management, or DiskPart can't format USB due to the following reasons:
- Virus Infection
- Bad Sectors
- Physical Damage
- Device Locked or Write Protected
- Incompatible File System
To resolve these issues and format your USB back to a normal state, you'll need the best USB format tool - EaseUS Partition Master as recommended on this page for help.
'Hello, I'm using Sony VAIO laptop model PCG-7184L ..I want to format my laptop to factory. But I don't have the Sony recovery disc...plzzzz plzzz plz help me how to format my laptop....urgently'
Sometimes we may want to format our Sony VAIO laptop to start anew or need to format hard disk or the whole laptop drive to set up partitions and install clean OS. Most laptops don't come with recovery discs any more but Sony VAIO laptops are shipped with the VAIO Recovery Center or VAIO Care, an application that will assist the machine's owner in recovering and restoring the hard drive in the event of a malware infection or other system failure.

Tutorial on How to Format a Sony VAIO Laptop without Recovery Disc
Below I'll show you how to reformat Sony VAIO laptop Windows 10/8.1/8/7/Vista. Remember formatting your laptop means to erase all data and reinstall Windows, drivers and preinstalled applications. If you have a single drive (C:) you have to backup your data to external drive or disks. If you are locked out of your laptop, you can refer to how to format laptop without password.
Sony Usb Flash Drive Format Tool For Sandisk
Format a Sony VAIO Laptop with VAIO Recovery Center
Some VAIO laptops ship with VAIO Recovery Center. If your laptop comes with VAIO Recovery Center, follow steps below to restore your VAIO PC to its factory settings.
Sony Usb Flash Drive Price
If your laptop can’t boot normally:
- Start or Restart your VAIO. Press the F10 key several times while the VAIO logo is displayed.
- Press the Enter key when the Edit Boot Options screen appears.
If your laptop can boot normally:
- Click the Windows 'Start' button and then click on All Programs. From the program list select 'VAIO Recovery Center' to start VAIO Recovery Center.
- From the left menu of VAIO Recovery Center select 'Restore complete system' and then click Start button.
- Click the 'Restore C: Drive' option and click Next in the VAIO Recovery Center interface. Note that all data will be lost and programs will need to be reinstalled.
- After reading the warning, select 'I understand' and hit Start to start the restoration of the C: drive. The C: drive will be reformatted, Windows reinstalled and the laptop configured back to factory defaults.
Format a Sony VAIO Laptop with VAIO Care
Some VAIO laptops ship with VAIO Care instead of VAIO Recovery Center. If your laptop comes with VAIO Care, follow steps below to restore your VAIO PC to its factory settings.
- If your laptop can’t boot normally, press the Assist button on your computer. The VAIO Care program starts and the Troubleshooting section is displayed.
- If your laptop can boot normally, click the Windows 'Start' button and select 'All Programs.' Open the 'VAIO Care' folder and select 'VAIO Care'.
- Expand 'Recovery & Restore.' Click 'Recovery' from the left pane and choose 'Recover Computer' Click 'Yes,' when prompted, to restart the VAIO and boot to the recovery partition.
- Choose 'Yes, I'd Like to Start Rescue Now.'Follow the on-screen prompts to back up your data; otherwise, click 'Skip Rescue'.
- Click 'Factory Condition' to reformat the hard drive and restore the VAIO to its factory default state. Click 'Next'.
- Check your selections and click 'Yes, I'm Sure' to proceed. Click 'Start Recovery' to reformat the VAIO. Click 'Restart' when the process completes.
Extra Tip: How to Unlock a Locked Sony VAIO Laptop without Format?
For some reasons you forgot password on your Sony laptop, instead of formatting your laptop, you can easily use Windows Password Key to reset laptop password without losing data.
Free DownloadBuy Now($39.95)- Download and install Windows Password Key on any computer you can access and run the program.
- Insert a CD/DVD/USB flash drive on the available computer and click 'Burn' to burn a password reset disk.
- Insert the newly burnt password reset disc to the locked computer. Set BIOS to boot this computer from CD/DVD/USB.
- When Windows Password Key appears on your PC, follow the wizard to either remove or reset your lost or forgotten laptop password.
That's all for how to reformat a Sony VAIO laptop without disc. To get more Windows computer help such as Sony Laptop Password Reset, click FAQ Center to find out.
- Reset/Remove Windows admin and other user password for local/domain account.
- Create a new local/domain admin account to unlock your computer.
- Change your Microsoft account password offline.
- Fully support Windows 10/8.1/8/7/Vista/XP, Windows Server 2012 (R2)/2008 (R2)/2003 (R2).
Sony Flash Tool Latest Download
- Related Articles
- How to Enter BIOS on Toshiba Laptop Running Windows 10/8.1/8
- How to Crack Laptop Password on Windows 8
- How to Reset Password on Windows 7 with USB